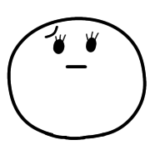
ブログ始めたいけど、iPadでもできるかな?
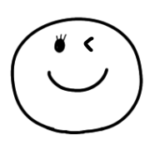
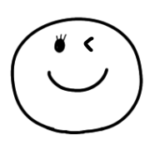
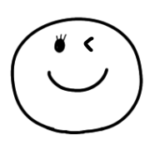
できます!私はiPadでブログを始めました。パソコンの知識Oの私でも簡単に作れました。
実際のiPadの画像を使って分かりやすく解説しますね。
30分あれば自分のブログが作れます。
iPadでブログを始めるときに必要なもの
私はこんな感じでブログを書いています。
iPadだけでも文字入力できるので問題ありませんが、できればキーボードとマウスがあった方が作業効率は良いです。


iPad
私が使っているのは『iPad Air』です。
良い機能は必要ないので、今お使いのものや安いものでもOKです。
キーボード
もともと持っていませんでしたが、購入してから格段に作業効率がアップしました。
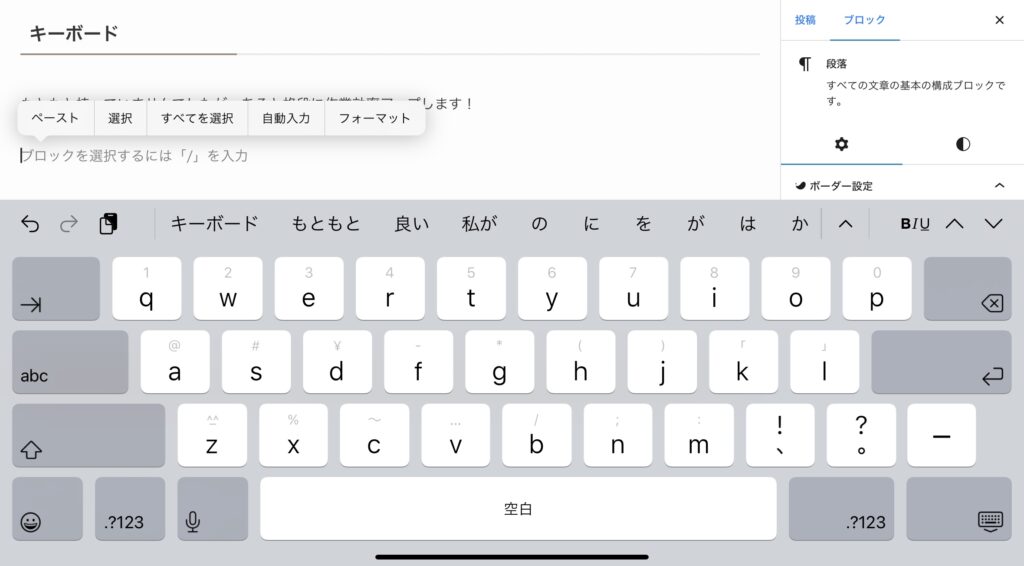
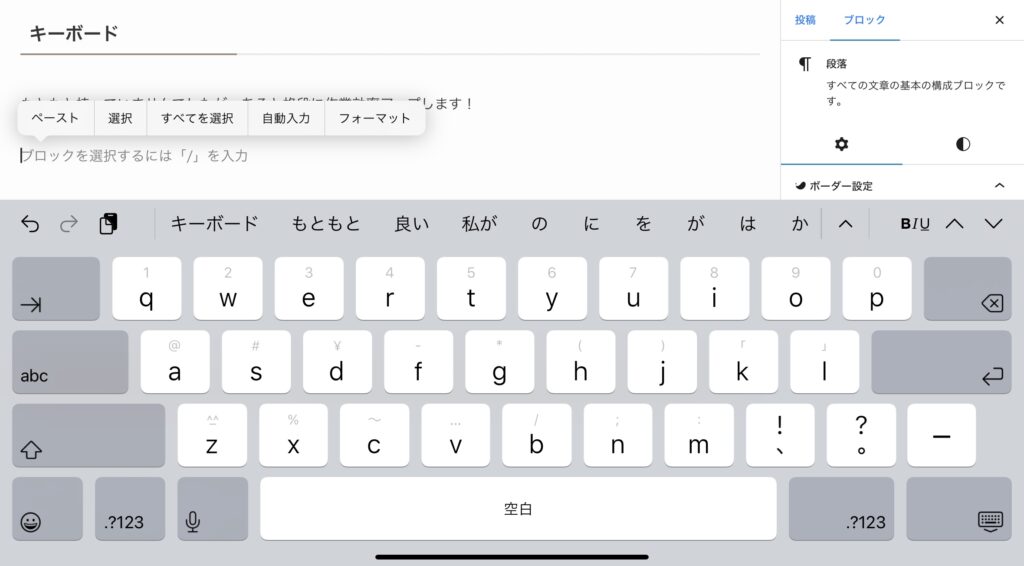
キーボードがないと、iPadにキーボードが表示されて少し見ずらいですよね。
純正のものは高いですが、私はこちらを使っていて問題ないです。
ワイヤレスでBluetooth接続なので、キーボードとマウスのスイッチをオンにするだけで使えます
パソコンを買うことを考えたらだいぶ安く済みました。
インターネット環境
自宅にインターネット環境が整っていれば問題ありません。
iPadでWordPressブログの始め方
簡単に言うと、WordPressブログを作るのは家を建てるのと同じです。
- サーバーを借りる(土地を用意する)
- ドメインを決める(住所が決まる)
- お客様情報を入力(契約する)
- SSL化する(セキュリティ対策する)
- ブログの完成!(家の完成!)
①から⑤までまとめて設定できるのが『ConoHa WING』です。
\ キャンペーン中 /
かんたんセットアップ機能があるので、私のようにパソコン持ってない初心者でも簡単にブログを作れました。
このレンタルサーバー「ConoHa WING」でWordPressブログを開設する手順をひとつずつ解説していきますね。
- 運営会社が大手の「GMO」で信用できる
- かんたんセットアップができる
- 料金が安い(初期費用0円)
- サーバーとドメインが一緒に契約できる
- ドメイン代が0円
- 契約後すぐにブログが始められる
- サイトの表示スピードが国内最速
- セキュリティ設定が簡単
他のサーバーだと初期費用が3000円ほどかかるので、0円で始められるのは嬉しいですね。ドメイン代も無料なのは嬉しいです
インターネット上の住所で、webサイトがどこにあるか判別するもので.com とか.jpなど@マークの後ろに付くもの
ConoHa WINGに申し込む
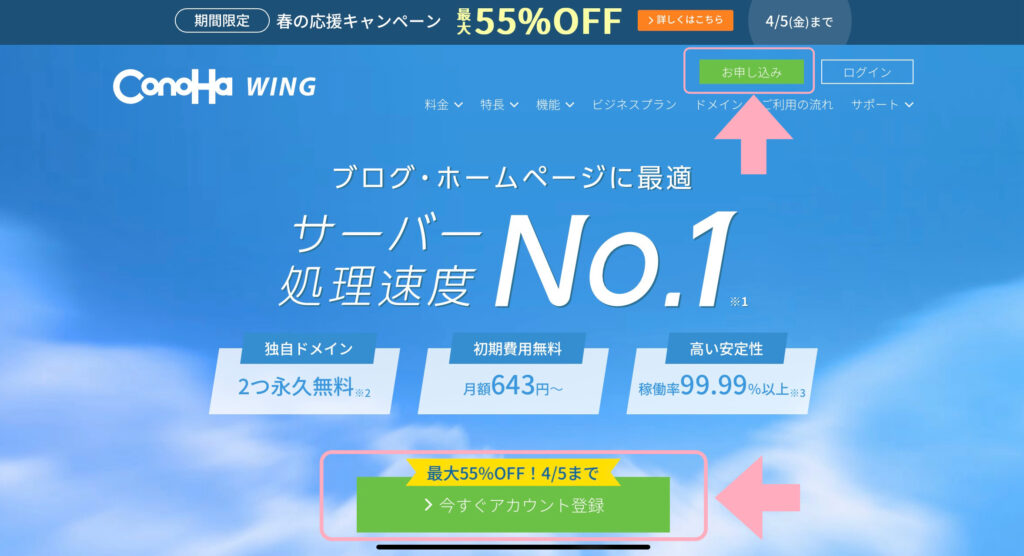
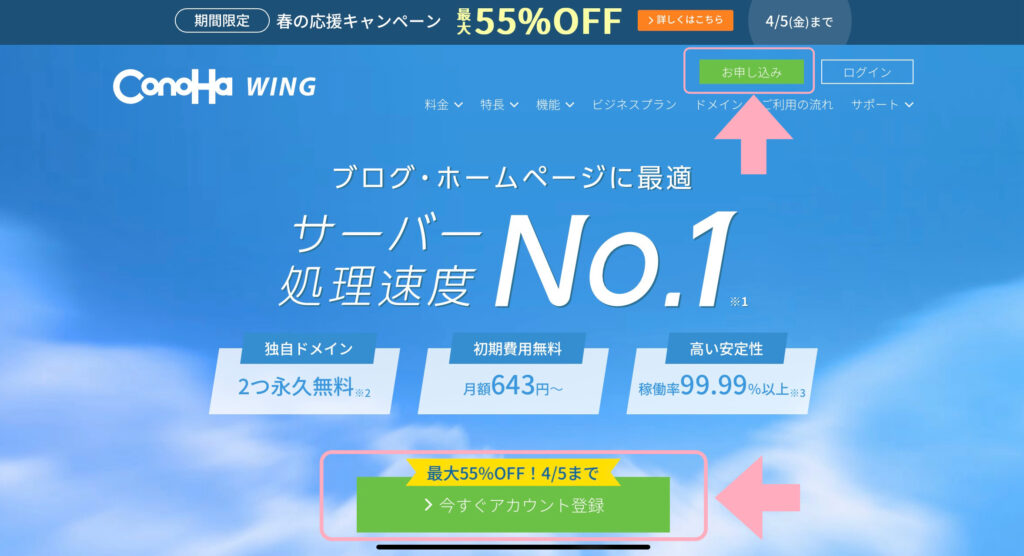
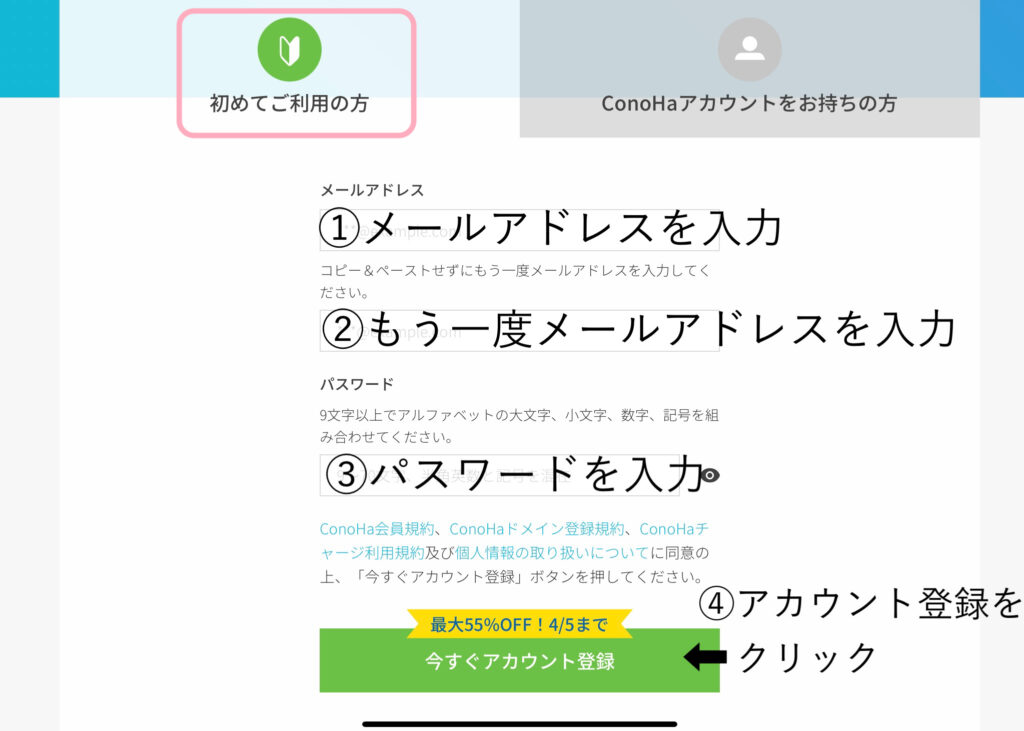
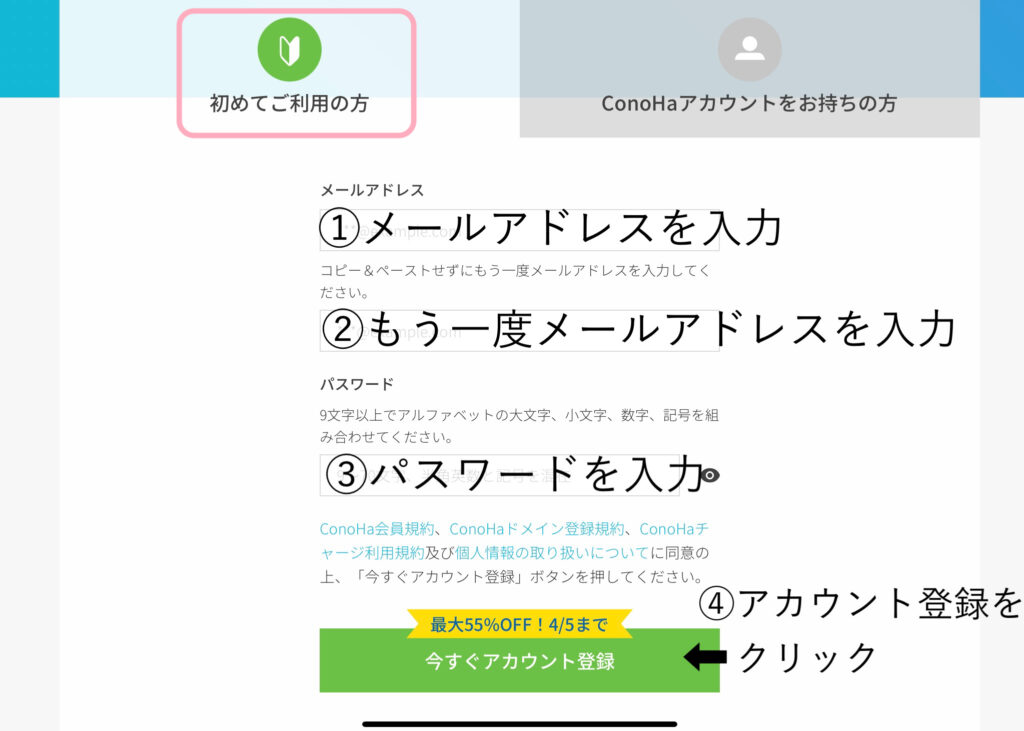


- ①料金タイプ
-
「WINGパック」を選択します
- ②契約期間
-
3ヶ月でもOKですが、おすすめは12ヶ月です(キャンペーンの割引は12ヶ月から)
契約期間が長いほど、料金はお得になります


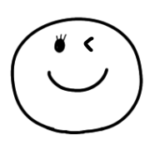
私は12ヶ月で契約しました!
- ③プラン
-
1番安い「ベーシック」でOKです。
容量も充分で困ることはありません。
- ④初期ドメイン
-
この初期ドメインは使うことはないので、このまま触らなくてOKです
- ⑤サーバー名
-
サーバー名も、使うことはないのでこのまま触らなくてOKです
WordPressかんたんセットアップする
かんたんセットアップで自分のサイトについて設定していきます。これが終われば、ほぼブログ完成です!
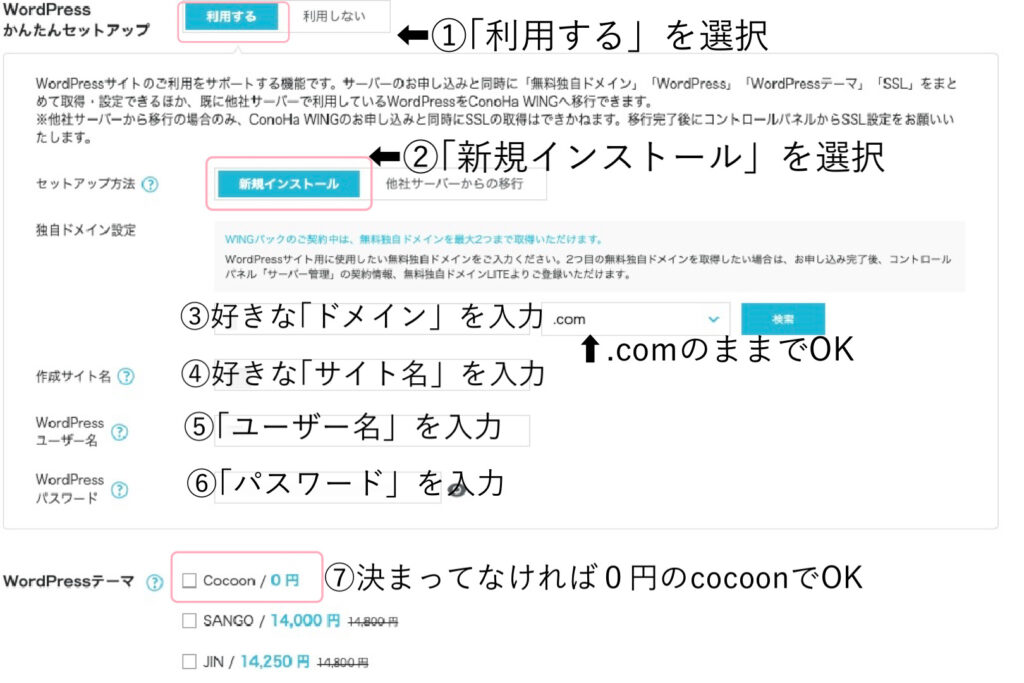
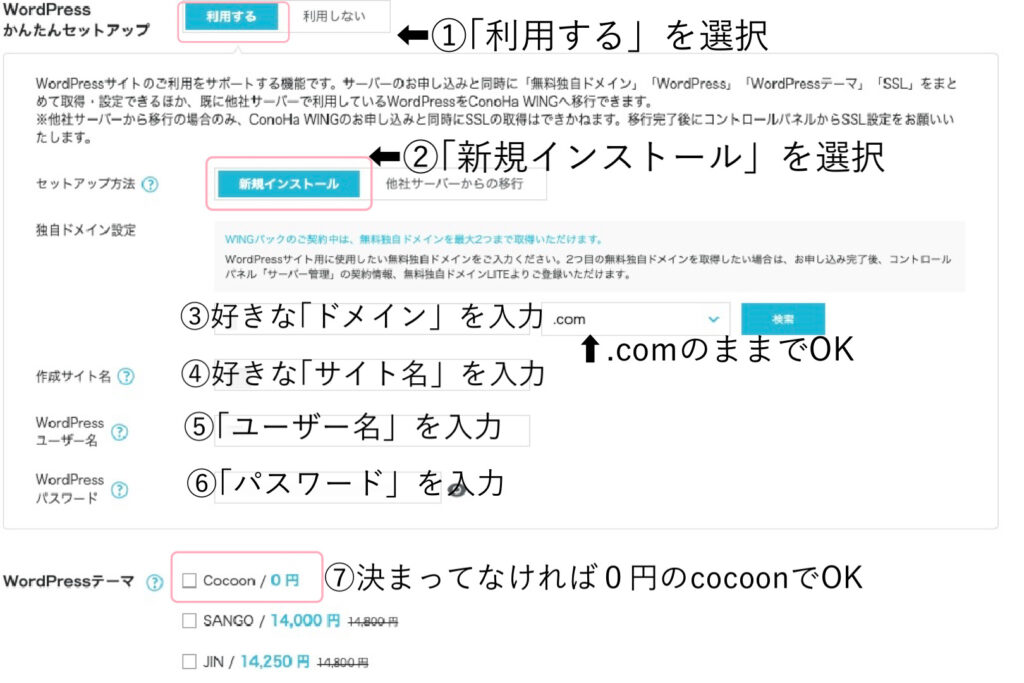
- ①WordPressかんたんセットアップ
-
「利用する」を選択
- ②セットアップ方法
-
初めてサイトを作る方は「新規インストール」を選択
- ③独自ドメイン設定
-
自分のブログの「ドメイン」を決めます。
ここで決める「ドメイン」はhttp://⚪︎⚪︎⚪︎.comの⚪︎⚪︎⚪︎の部分です
他の誰かと同じドメインは使えないので、エラーが出たら数字や記号を足したりして変更してくださいね
後ろにつけるトップレベルドメイン(.com)はこのままでOKです!


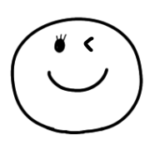
.comは世界中で多く使われてるので、怪しまれず
これにしておけば間違いないです! - ④作成サイト名
-
自分のサイトの「ブログ名」を決めます。
ここはあとで変更できるので、なんとなくで大丈夫です!
- ⑤ユーザー名
-
WordPressにログインするときに使うので、忘れないようにメモしておいてください


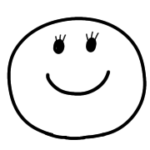
このユーザー名はブログ読者には見られないので、覚えやすいものを入力してくださいね
- ⑥パスワード
-
こちらもWordPressにログインするときに使うパスワードになりますので、忘れないようにメモしておいてくださいね
- ⑦WordPressテーマ
-
WordPressテーマとは
サイトのデザインや装飾、機能のテンプレートのことです。
テーマを導入すると簡単に好きなデザインが作れて、装飾(文字にラインを引いたり)もできます

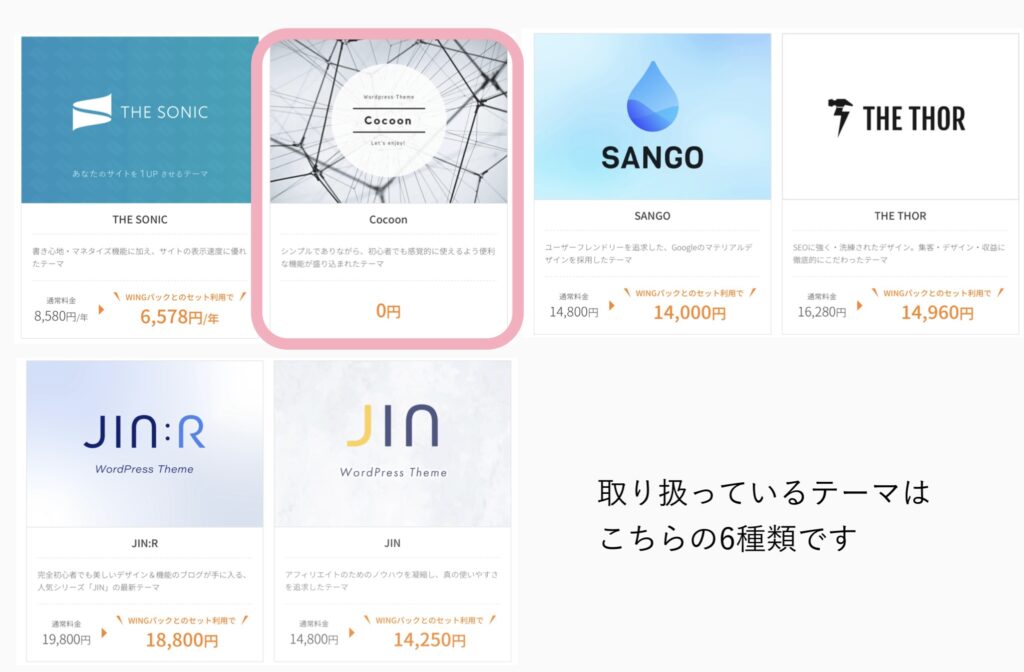
こちらの6種類から選ぶことができますが「決まっていない、迷っている」なら0円のcocoonでOK!
シンプルで初心者にも使いやすくておすすめです。
テーマはいつでも変えられます。


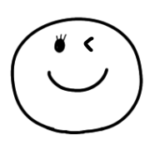
私も無料テーマのcocoonで始めました!
慣れてきてから有料のテーマに変更するのもOK!私はcocoonで始めて、今はSWELLに変えました!
あわせて読みたい
 SWELLの使い方とおすすめ機能を分かりやすく解説【WordPress】 WordPressテーマ『SWELL』って素敵なブログが多いし、気になってる 高額だから、しっかり機能と使い方を知ってから購入したい 難しいことは分からないから、簡単に教え…
SWELLの使い方とおすすめ機能を分かりやすく解説【WordPress】 WordPressテーマ『SWELL』って素敵なブログが多いし、気になってる 高額だから、しっかり機能と使い方を知ってから購入したい 難しいことは分からないから、簡単に教え…
情報入力して決済・契約完了
情報入力して決済したら完了です。


必須のところを入力して→「次へ」をクリック
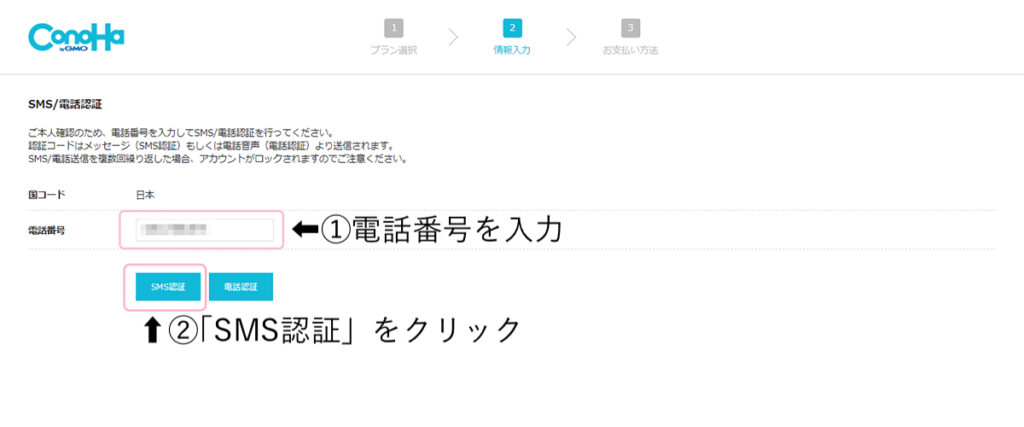
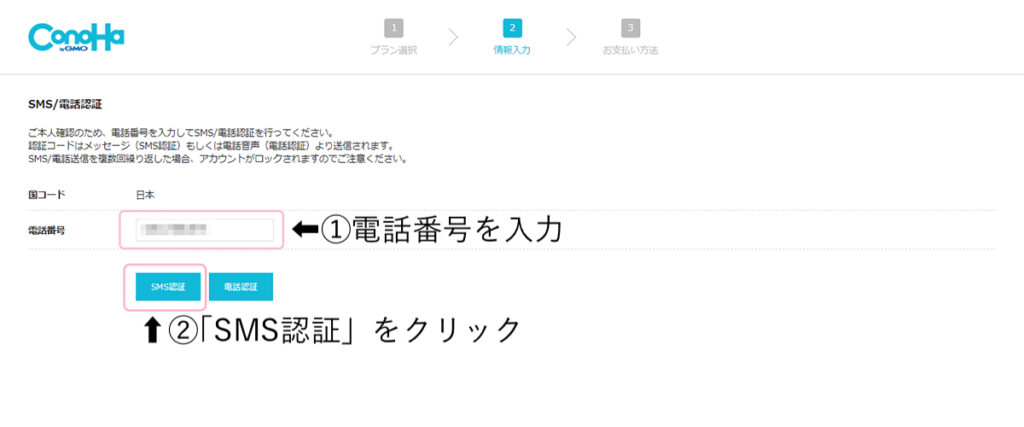
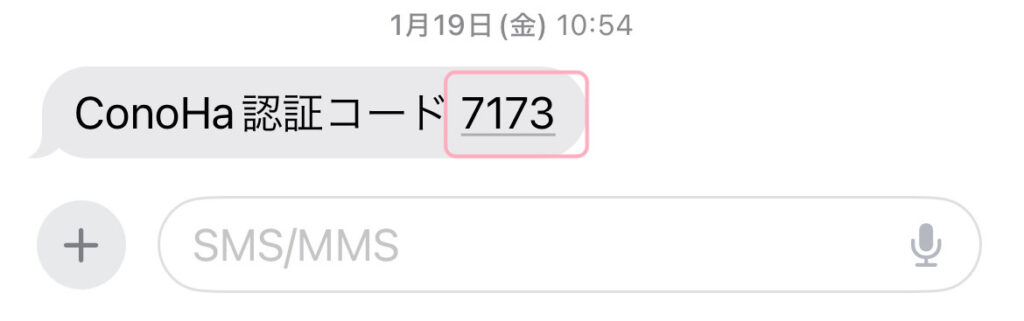
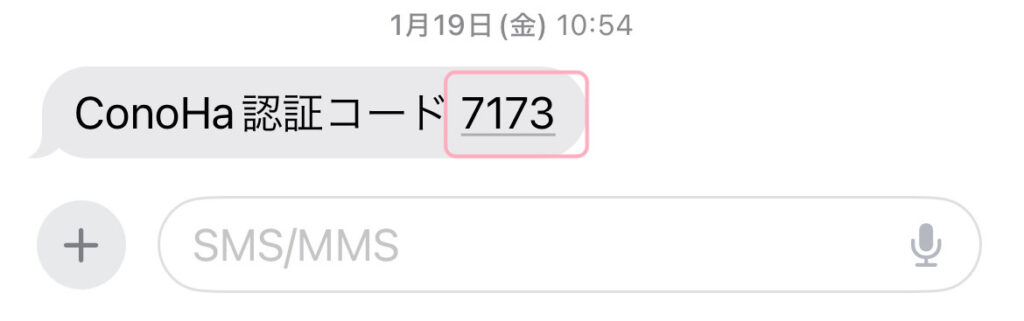
このように届いたら、この認証コードを入力して送信します
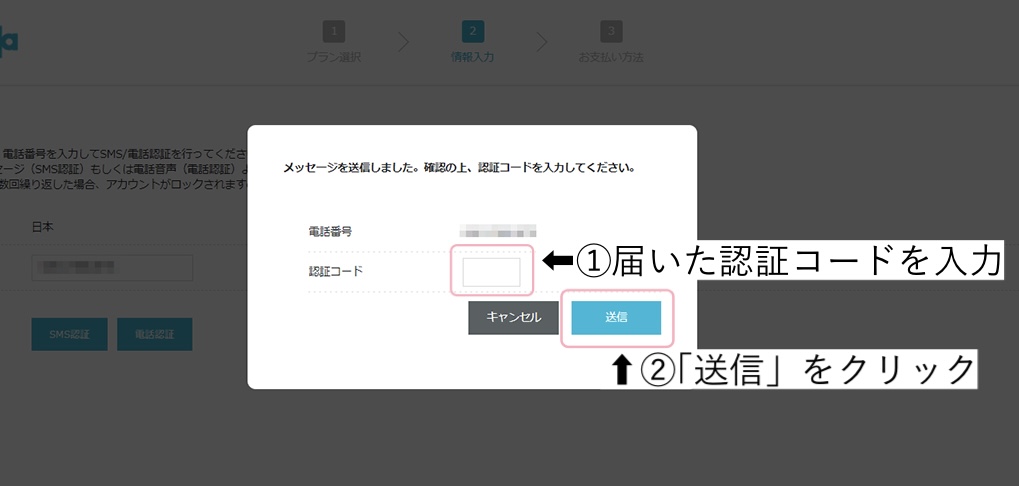
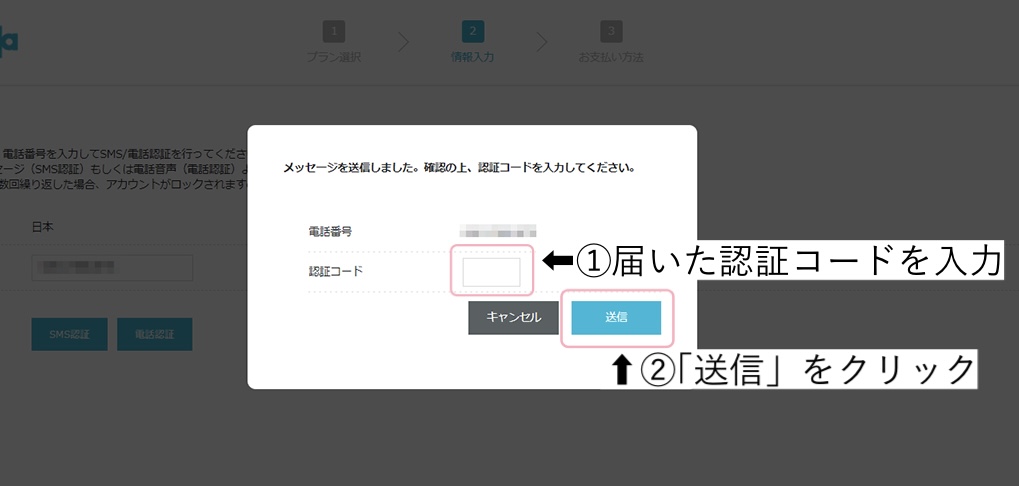
もし、認証コードが届かない!ってときは「電話認証」を試してみてください。「電話認証」をクリックすると自動音声で着信があるので、その認証コードを入力してください(誰かと喋ることはないので安心してくださいね)
お支払い方法は『クレジットカード』か『ConoHaチャージ』です。
今回はクレジットカード払いの画面でご説明しますね


クレジットカード情報を入力して→申し込み内容の確認→「申し込み」をクリック
お疲れさまでした!これで自分のブログが出来上がりました!
最後にセキュリティを強化します。
SSLを有効化する
セキュリティを強くします!
http:// → https://にすることです
ただ、自動的にやってくれるので、ssl化されるのを待つのみ!
30分から1時間くらい待ちます
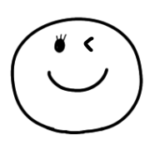
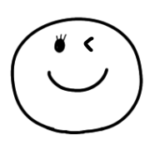
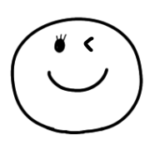
じーっと画面見てなくても、ほかの事していてOK!
でも気になりますよね(笑)
時間が経ったら
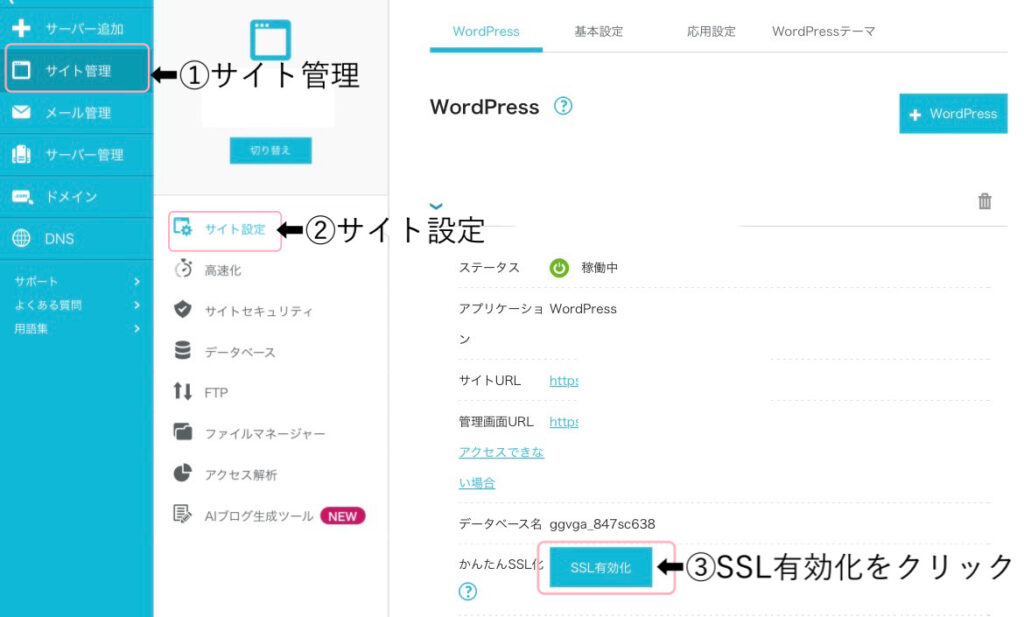
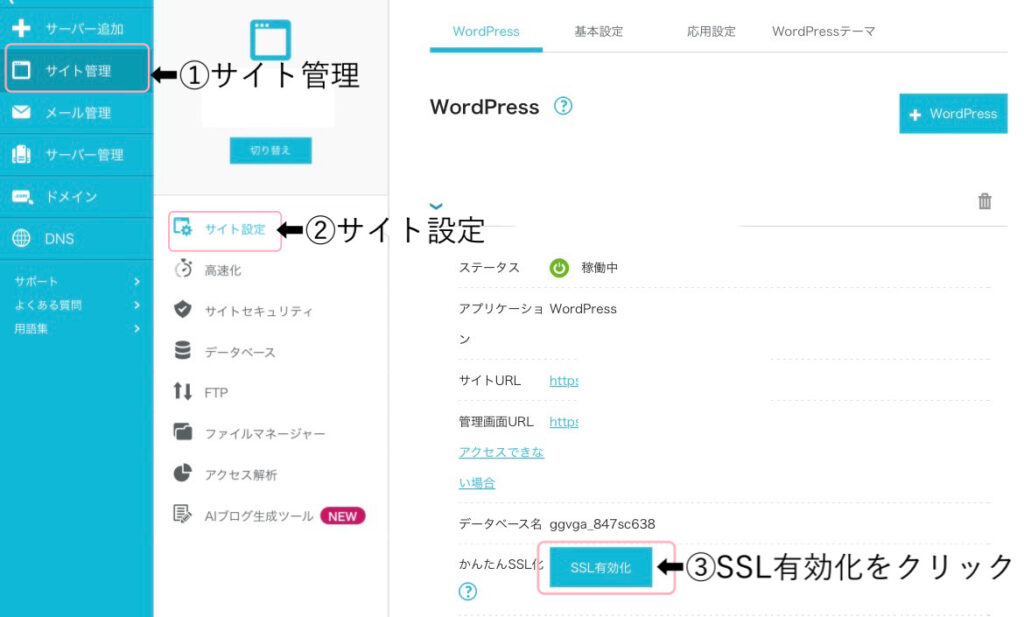
- サイト管理
- サイト設定
- URLをクリック
- SSL有効化をクリック
これでセキュリティ設定が完了です!
iPadでブログのログイン方法
ConoHa WINGの管理画面に記載の「管理画面URL」からログインできます!
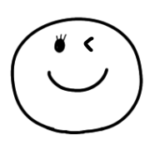
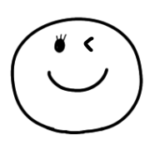
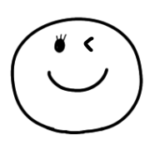
自分のURLのあとに「/wp-admin」とつけて入力してもアクセスできます
アクセスすると下記のような画面になるので、先ほど決めた自分のブログの『ユーザー名』と『パスワード』を入力してログインします。
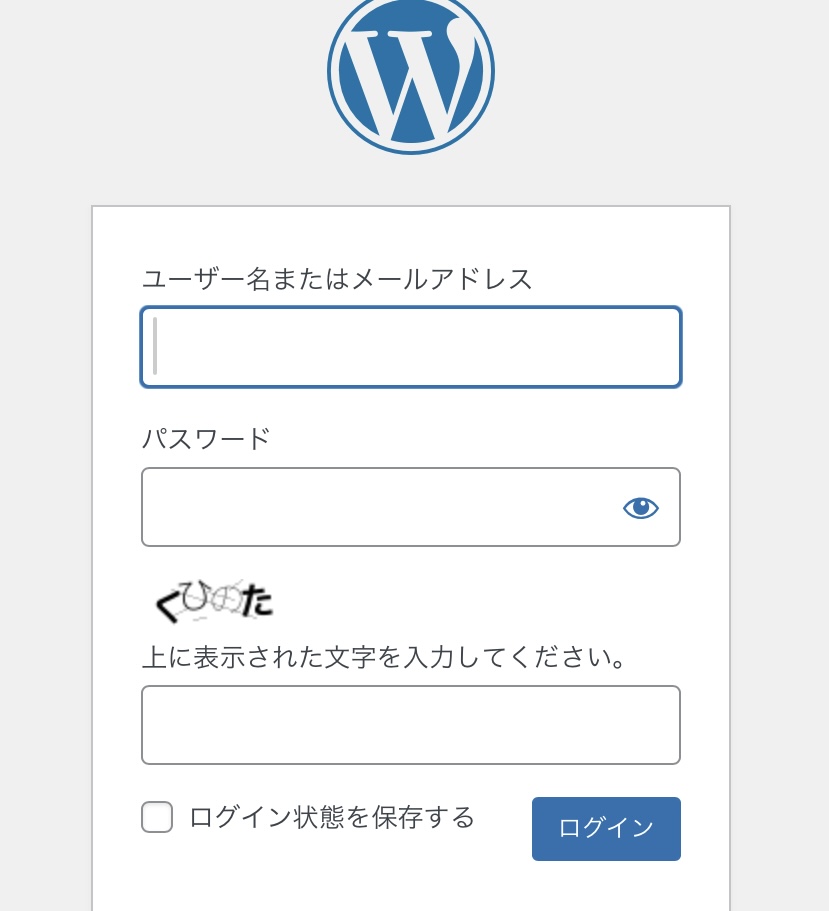
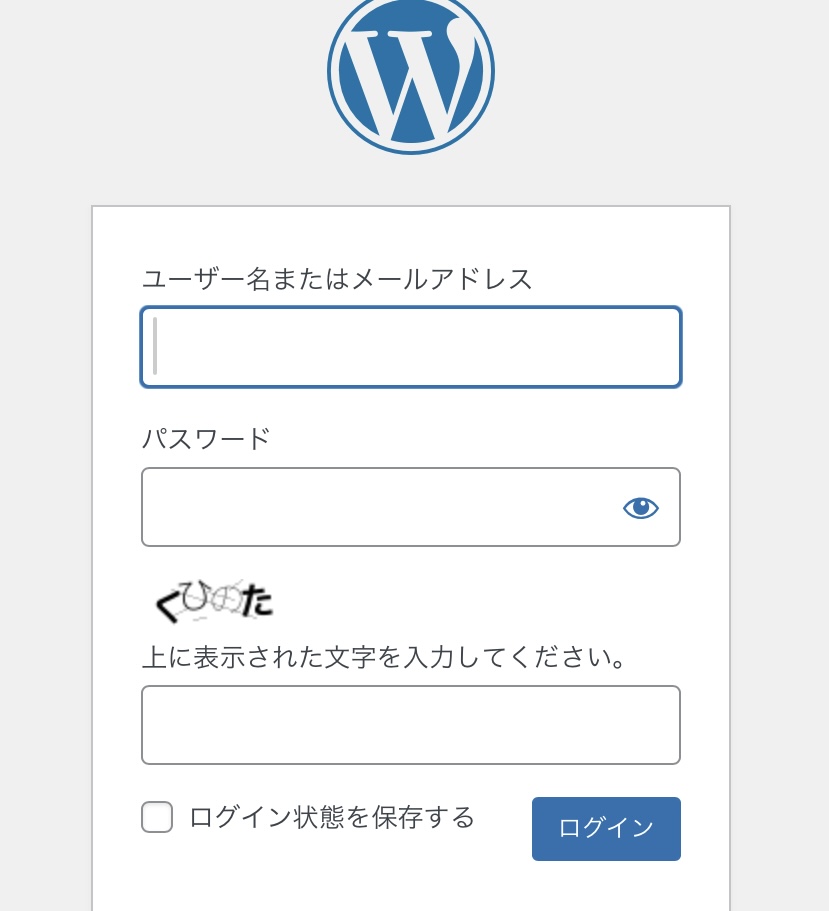
ブログを書くときはいつもこのページからログインすることになるので、ブックマークしておくと便利です
ログインすると下記の画面になります
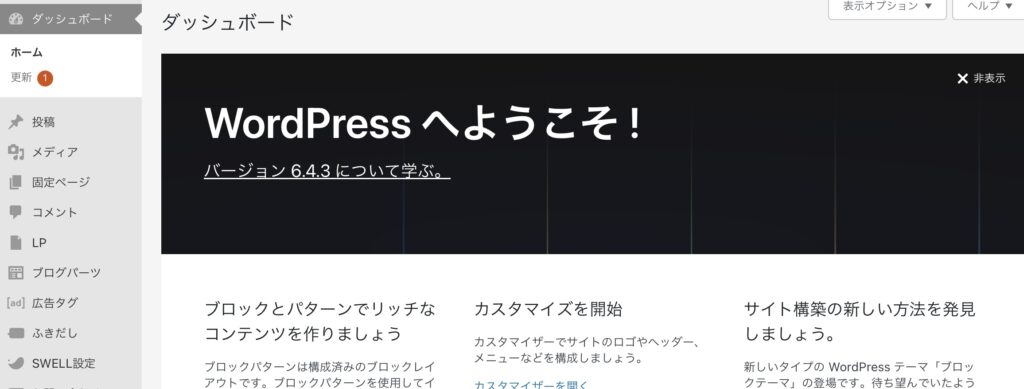
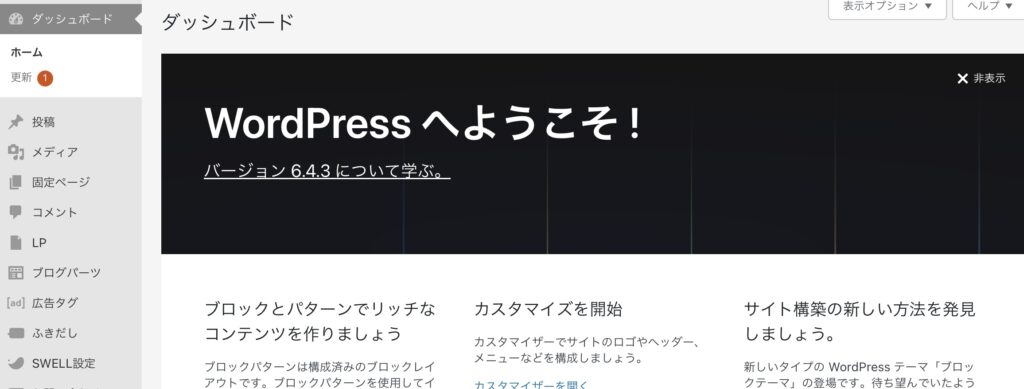
この『ダッシュボード』から記事を書いたり、トップページのデザインをすることになります。
iPadでブログを開設したら最低限すること
パーマリンクの設定
記事のURLのことです。記事ひとつひとつにURLが付きます。
こちらはブログを書く前に設定しておいてください。
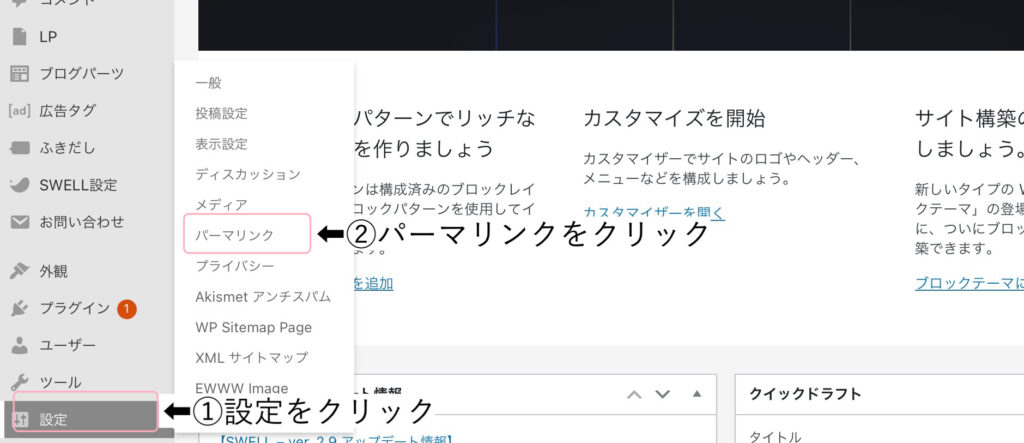
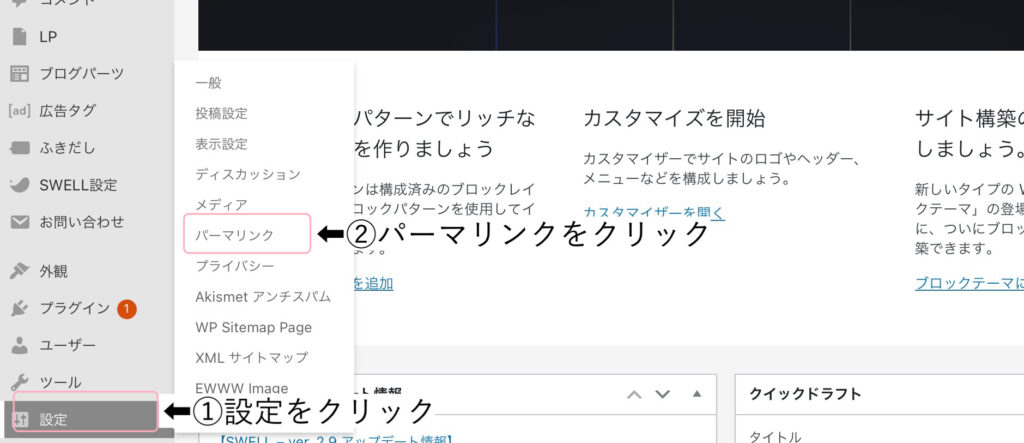
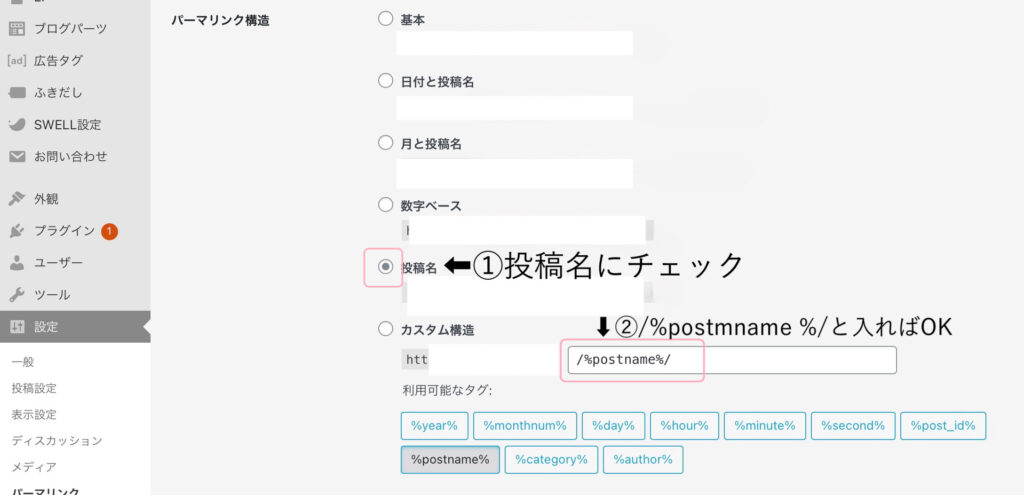
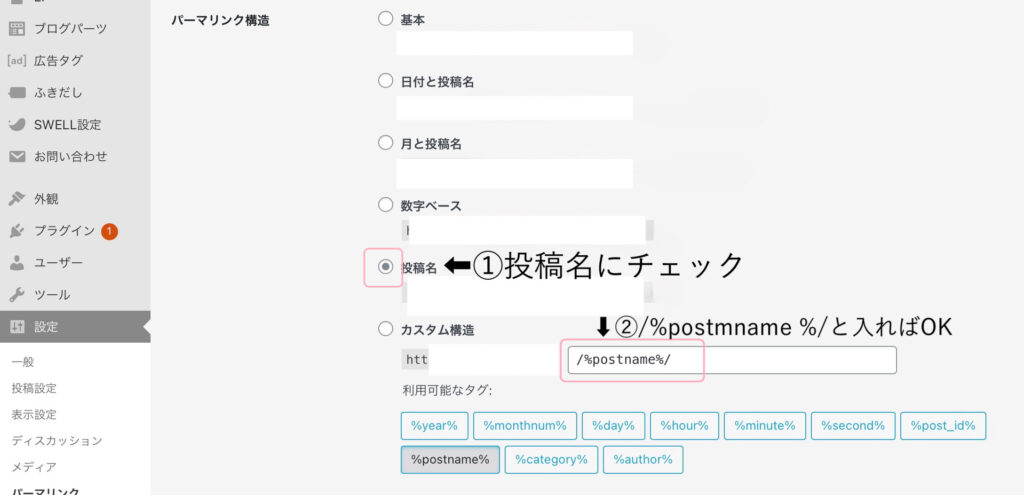
カスタム構造のところに「/%postname %/」と入っていればOKです!
これで設定は完了です!
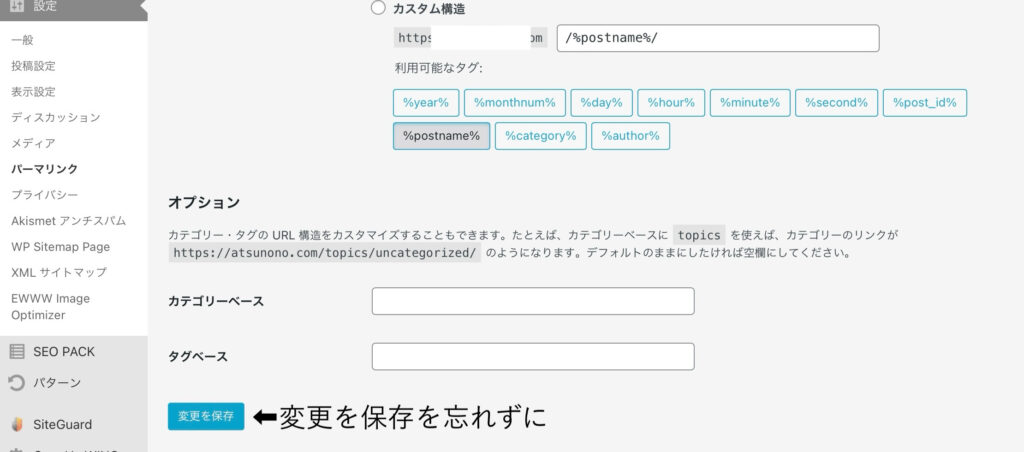
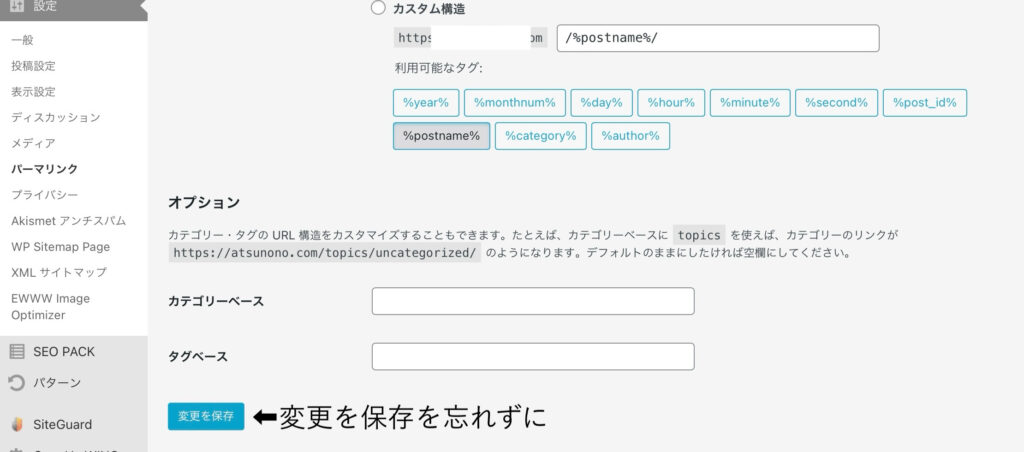
↓あとは記事を投稿するときに右側のURLの部分を英語かアルファベットに変更して投稿してください。
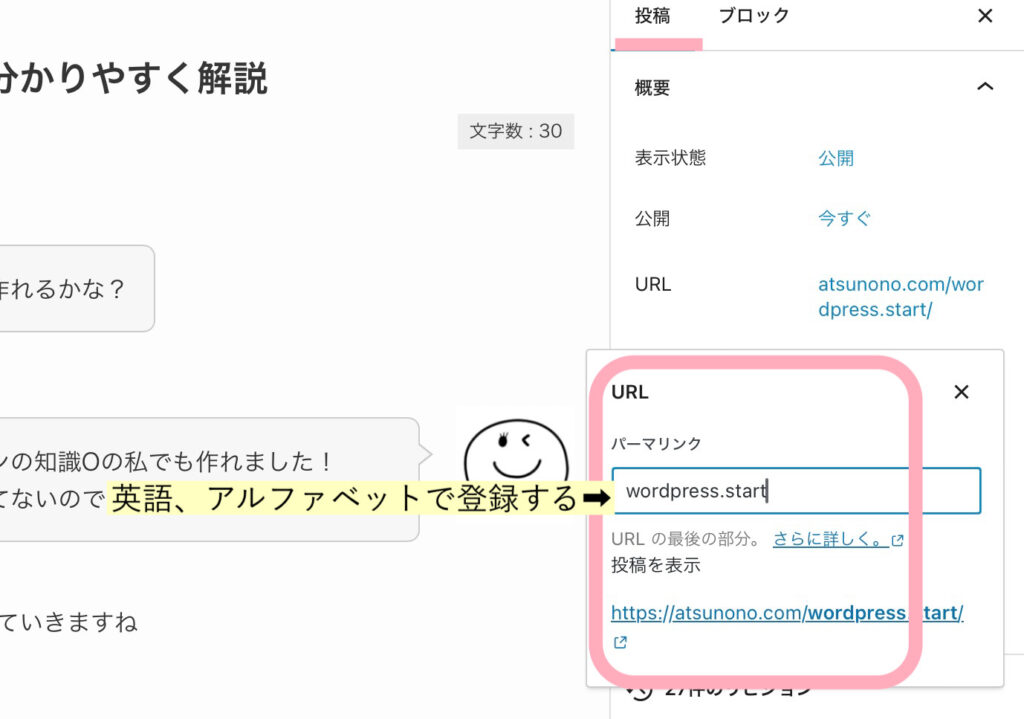
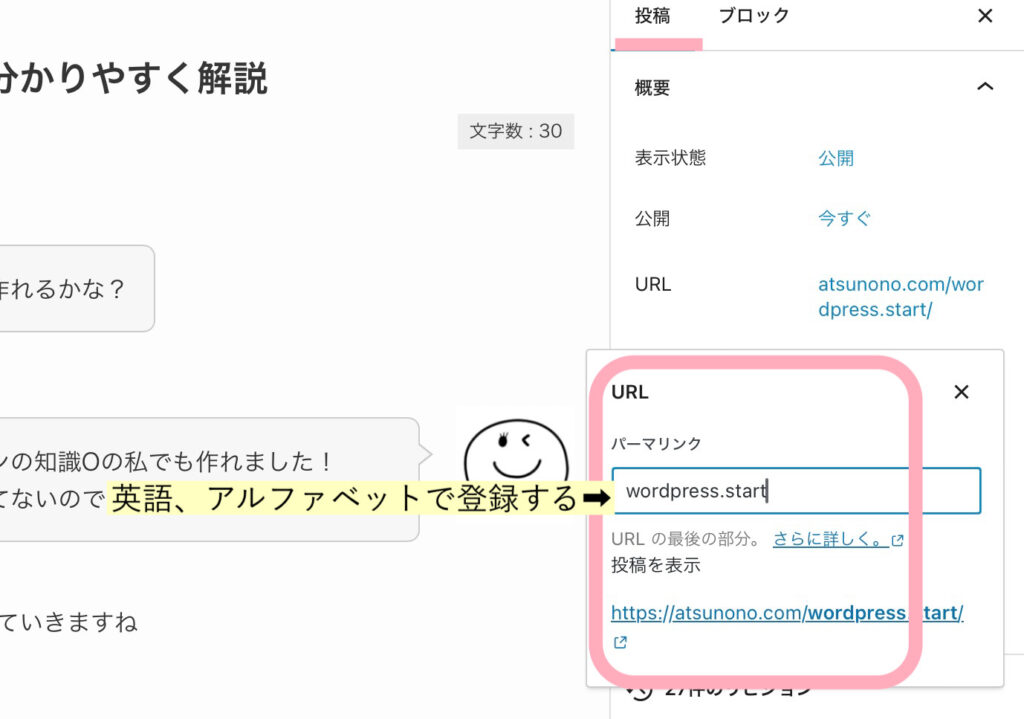
変更しないと日本語表記になっています。
変更しなくても問題ないのですが、URLを表示すると文字化けしてしまって困ることもあります。
私は知らなくて変更しないで投稿してました。投稿したあとに変えると記事のURLが変わってしまって大変ですので、以前投稿した記事はそのままです。
これから始める方は気をつけてくださいね。
iPadでブログを始めるときのよくある質問
iPadだけでブログを運営するのに困ることはある?
私は今のところ困ることはありません。
ただ記事を書くのに、キーボードとマウスはあったほうが便利です。


iPadは64GBでもブログ運営できる?
私は64GBのiPad Airを使っていますが、問題なくブログ運営できています。
ブログの最初の記事は何を書く?
最初に書く記事は何を書けば良いのか分からないですよね。自己紹介は書いたほうが良いのか?
こちらにブログ最初に書く記事についてまとめましたので読んでみてくださいね。




まとめ|iPadで問題なくブログが書けます
お疲れさまでした。
私はiPadとスマホのみでブログを書いていますが、全く問題ありません。わざわざパソコンを買わなくて大丈夫です!
軽くてコンパクトなので、とても使い勝手が良いです。
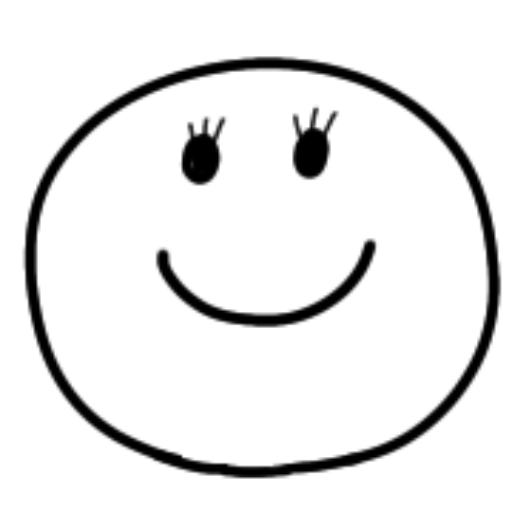
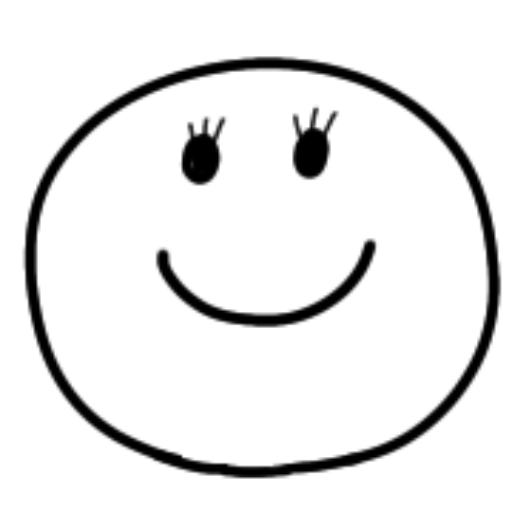
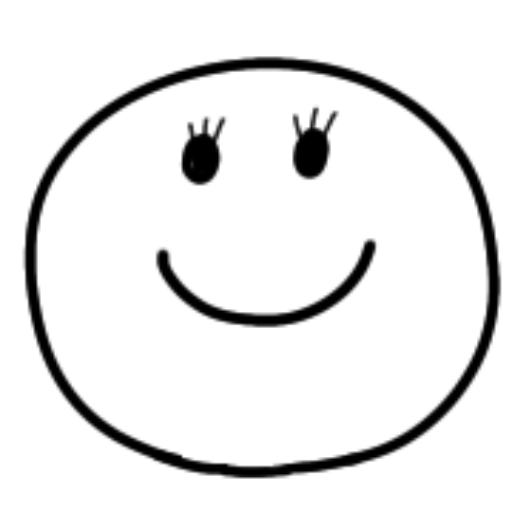
キャンペーン中の今が1番お得に始められます
\ 期間限定キャンペーン中/
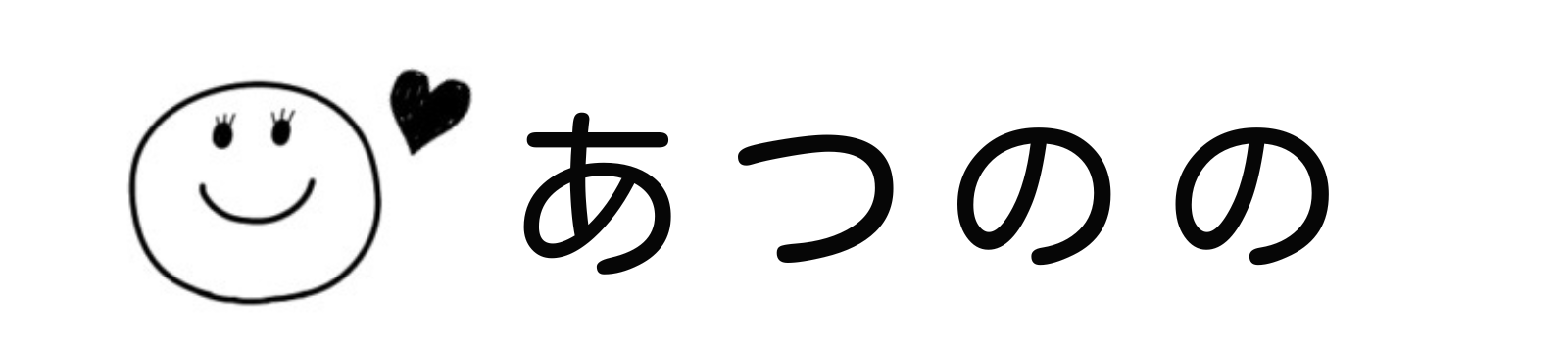

コメント